P3P
P4G
P5R
P3R
Before you start making your mod you’ll need to extract the game’s base files so you can find what you actually want to edit.
Extracting CPKs
All of the game’s files are stored in a number of CriWare CPK files such as EN.CPK and data_e.cpk.
To unpack these you’ll need to download CriFsV2Lib.GUI, on the page download the file called CriFsLib.GUI.zip and extract it somewhere.
Now run CriFsLib.GUI.exe and you’ll be greeted with a window asking you to select a CPK file. The CPKs you want to extract will depend on the game, below is a summary:
-
data\umd0.cpk- Main and Japanese Filesdata_EN\umd0.cpk- English Filesdata\umd1.cpk- Audio and Video Files
-
data.cpk- Main and Japanese Filesdata_e.cpk- English Filesdata_movie.cpk- Video Files
-
CPK\BASE.CPK- Main and Japanese FilesCPK\EN.CPK- English FilesCPK\MOVIE_JE.CPK- Video FilesSOUND_E.CPK- English Audio Files
It’s recommended to dump both the main files and the English files at least to start with.
The main files will contain anything that doesn’t change with the language (like models) plus the Japanese files.
The English (or other languages) files will only contain the files that are specific to that language (mostly text).
After you’ve dragged your desired CPK into CriFsLib Extractor you’ll be able to see the names of all files inside and either extract selected or all files. Right click any file, click Extract All and select an appropriate folder; after a little bit all of the files will be extracted into it.
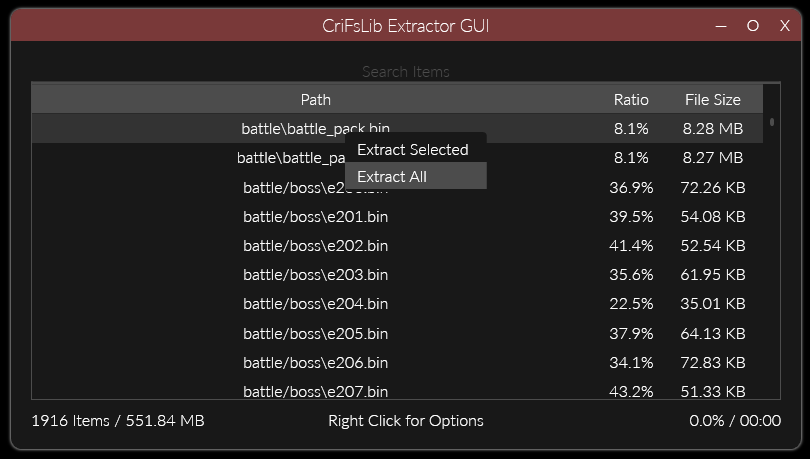
Extracting Archives
When you look through your extracted files you’ll find there are many large bin, arc, pac, and pak files (which will depend on the game). These are archives, containing files inside of them.
Amicitia GUI
The easiest way to extract files from these archives is Amicitia. Download the Release.7z and extract it somewhere appropriate. When you open a file in Amicitia, if it is a valid archive you’ll see a tree of files that you can export or replace by right-clicking on them.
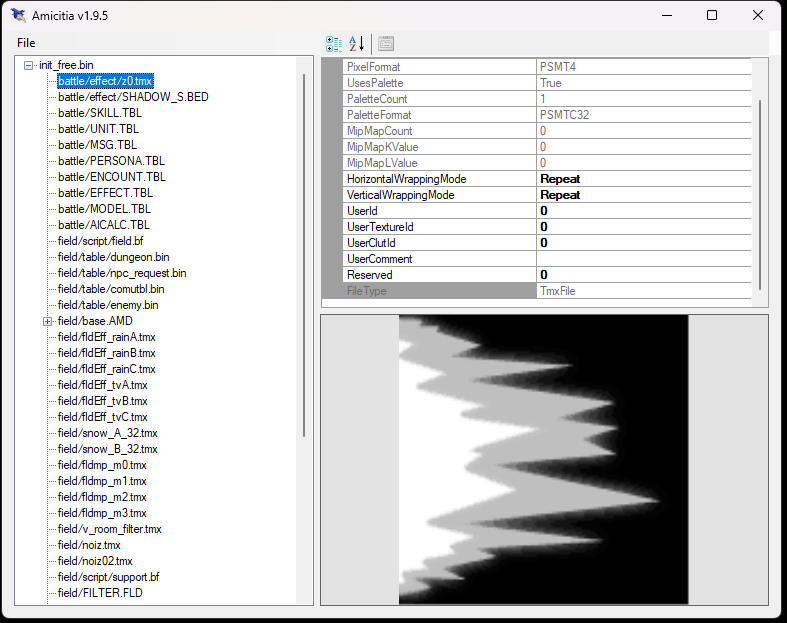
PersonaEditor GUI
PersonaEditor is an alternative program. While Amicitia is preferred in most cases, PersonaEditor is more useful for some file types, and features limited built-in text editing support. It has a similar UI to Amicitia.
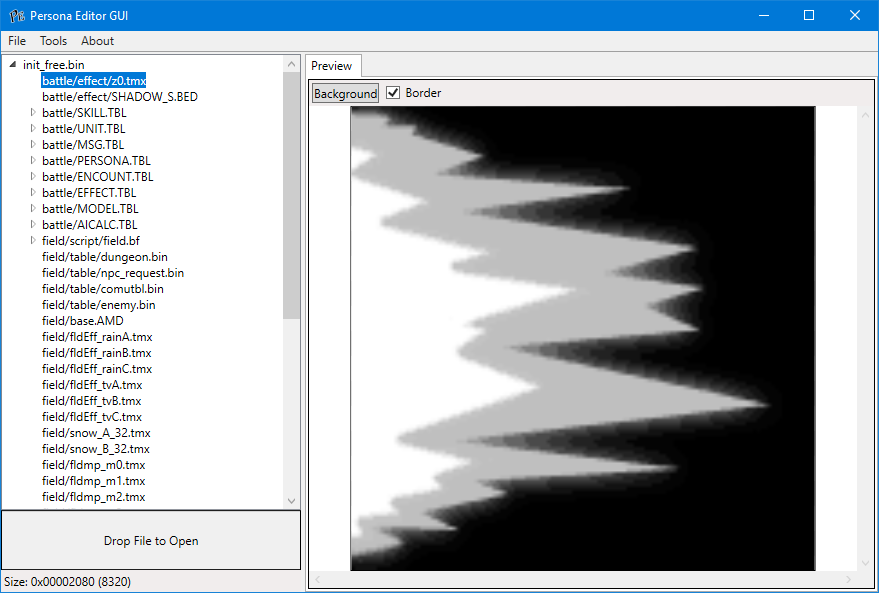
Command Line
Although Amicitia is the most user friendly, it’s not good for batch extracting files as you can only select one at a time. If you need to perform batch operations you can download PackTools.
Running it without any arguments will give you some help information. The command you’ll likely want to use is unpack to extract files from an archive. For example, a simple command to extract all .bin files in a folder (and subfolders) is:
-
for /R "Path\To\Folder" %i in (*.bin) do "Path\To\PAKPack.exe" unpack %i -
Get-ChildItem "Path\To\Folder" -Recurse -Filter *.bin | Foreach {&"Path\To\PAKPack.exe" unpack $_.fullname}
Context Menu
The final way to extract files is using PAKPack-Registry which adds a context menu option to unpack and pack PAK archives. After downloading and extracting it just run PAKPack Registry.exe and you’re good to go.
Now whenever you right-click a file you’ll have a PAKPack option at the top of the menu which can be used to extract the PAK.
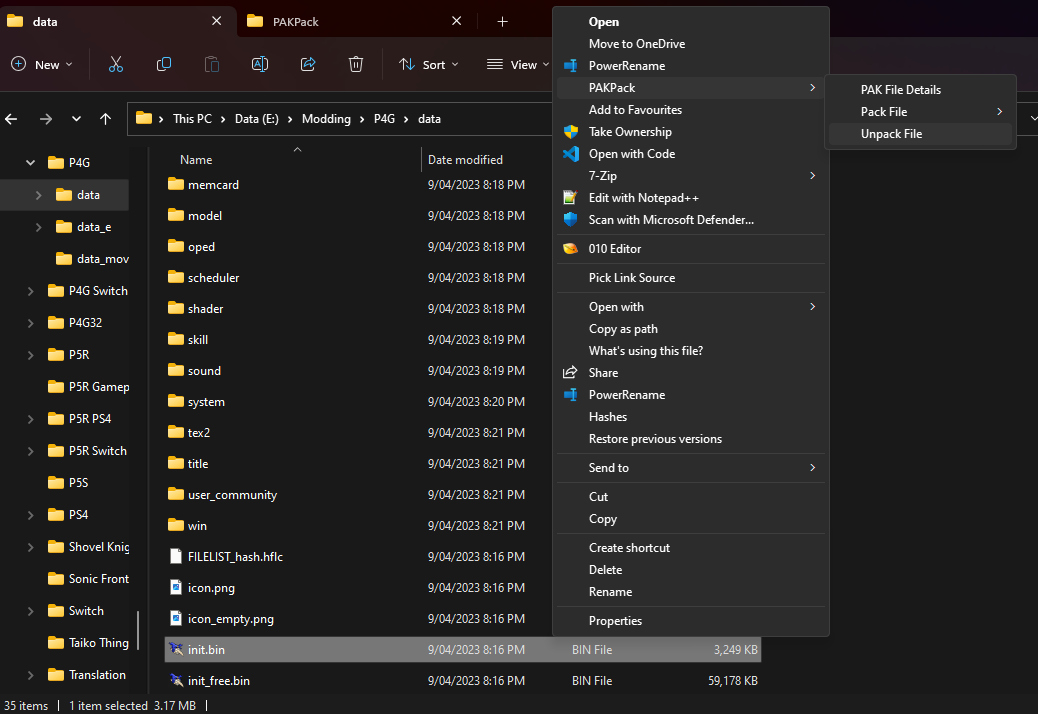
Persona 3 Reload
P3R is different than all the other Persona games on pc so far, since it uses the Unreal Engine, and uses IO Store That means all the data assets are stored in .pak file. That means you need the program Fmodel to extract the data
Setting up Fmodel
Once you have downloaded Fmodel, extract the exe and run it, Now you need to add the P3R game files to the program. Go to Directory -> Selector. A pop up window will appear where you can add undetected game. Name it P3R and browse to where your .pak files are located. This will differ depending on if you have the game on Steam or Gamepass/ where you have installed the game The default steam path would be: C:\Program Files (x86)\Steam\steamapps\common\P3R\P3R\Content\Paks Then you click the blue “+” to add the game to the list
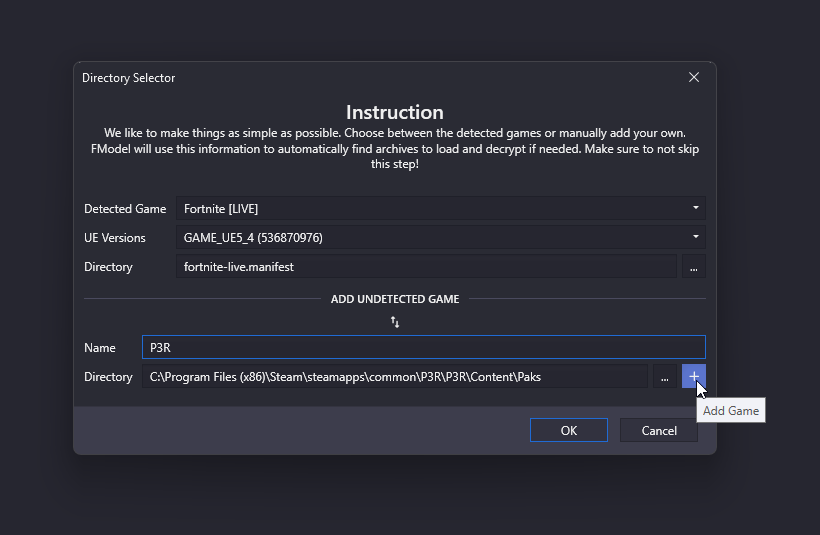
Now P3R should be on your Detected game list. Make sure the engine version is “GAME_UE4_27” Click Ok and now Fmodel should load all the files Next you need to enter the AES key, since the .pak files are encrypted. Go to Directory -> AES Then for the Main Static Key you input: 0x92BADFE2921B376069D3DE8541696D230BA06B5E4320084DD34A26D117D2FFEE Click Ok and all the archives on the left should now be green Select the loading mode to All And click the load button Now you got a tree view of all the asset files you can extract and preview
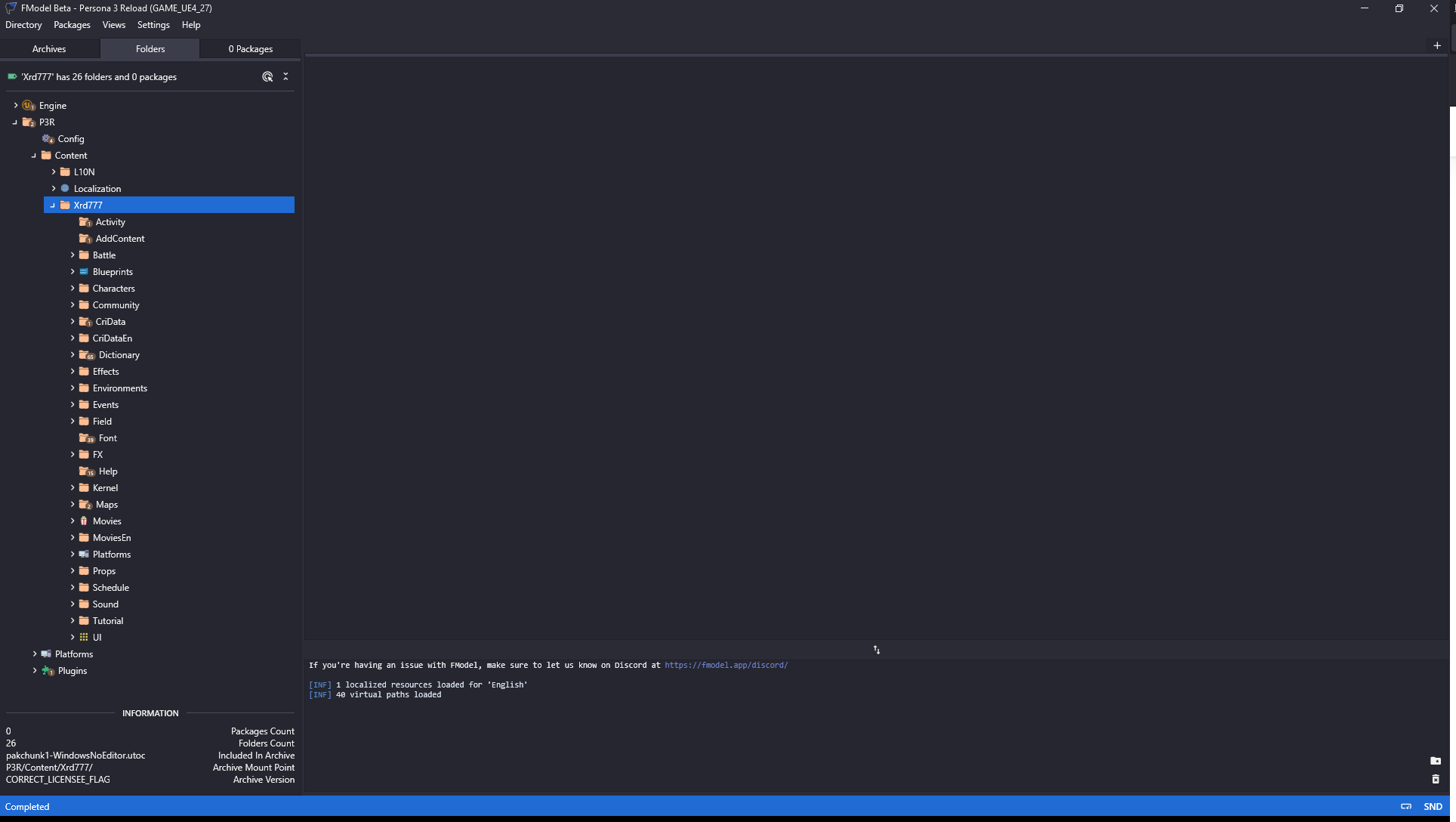
Now simply browse to an asset you want to extract If we browse to P3R/Content/Xrd777/Characters/Player/PC0001/Models/T_PC0001_C001_00_Col.uasset and double click it. We can see it is the texture for the MC’s outfit. If you right click the asset you get some options how to extract it. Since this example is a texture, we’d select Save Texture (.png)
These different options is useful depending on what assets you are extracting If you want to extract the MC’s model then you’d select SK_PC0001_C001 and then Save Model (.psk)